Forecloud Technologies Pvt. Ltd. - How to Create and Update Dimensions in Business Central
This blog will guide you through the steps of creating new dimensions, adding dimension values, and changing global dimensions in Business Central
Introduction:
This blog will guide you through the steps of creating new dimensions, adding dimension values, and changing global dimensions in Business Central
Pre-requisites:
- Business Central Environment
Solution:
1. Creating a New Dimension
To create a new dimension in Business Central:
- Search for Dimension in the search bar.
- Select New to create a new dimension.

Once you have your new dimension, search for it in the General Ledger Setup. Under the Dimension tab, you can specify the newly created dimension.
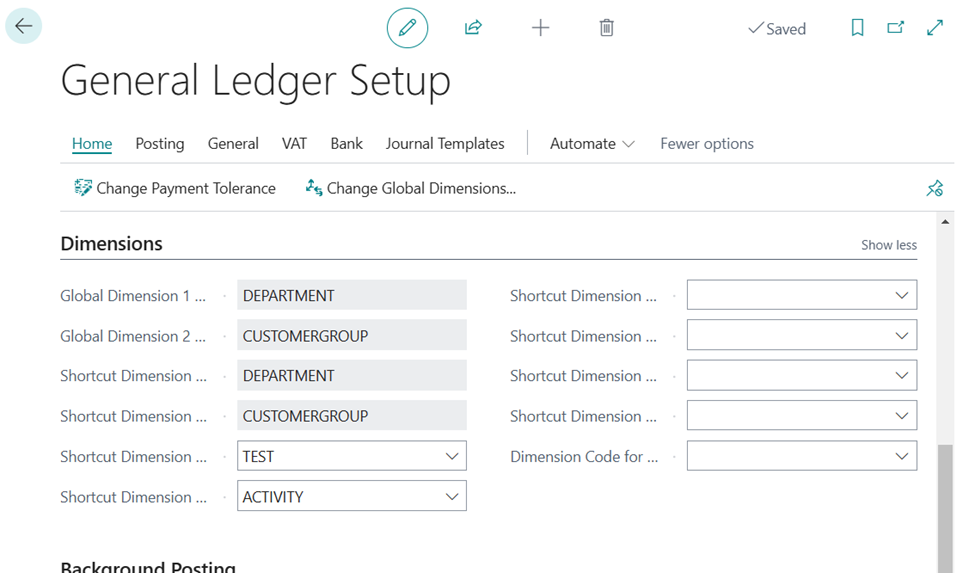
Business Central will automatically refresh and add the dimension once it's specified.
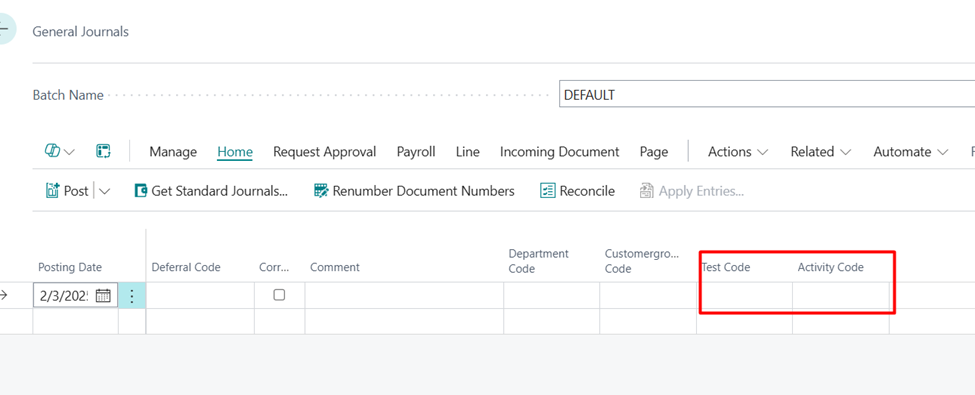
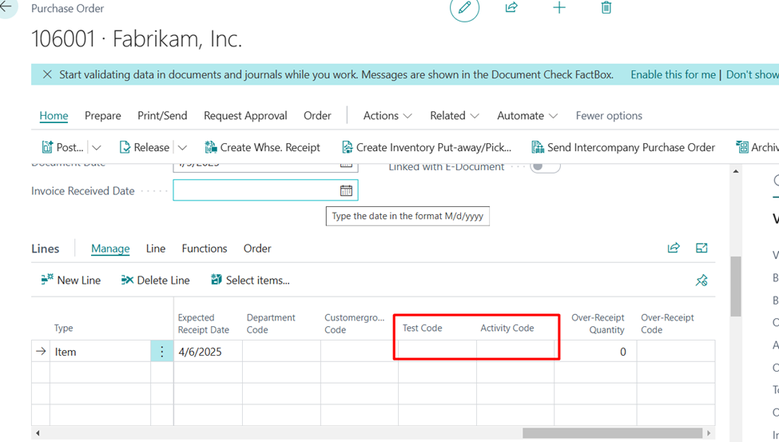
2. Adding Dimension Values
To add dimension values:
- Go to the Dimension tab.
- Click on Dimension Values to add values for the newly created dimension.
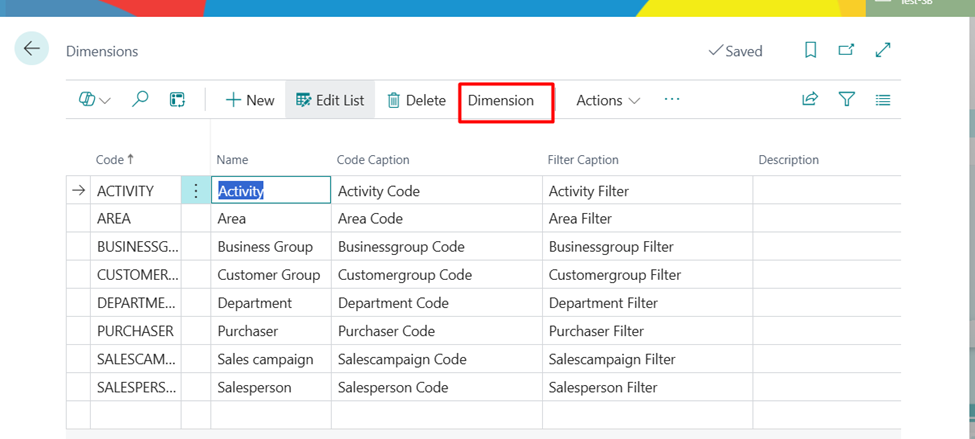
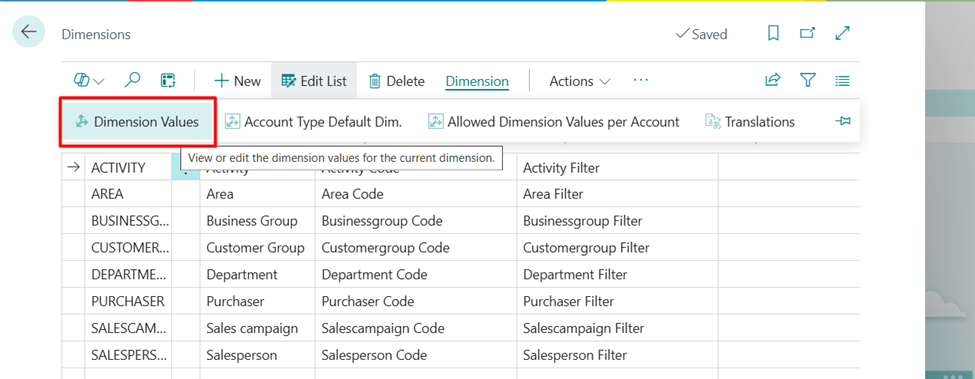
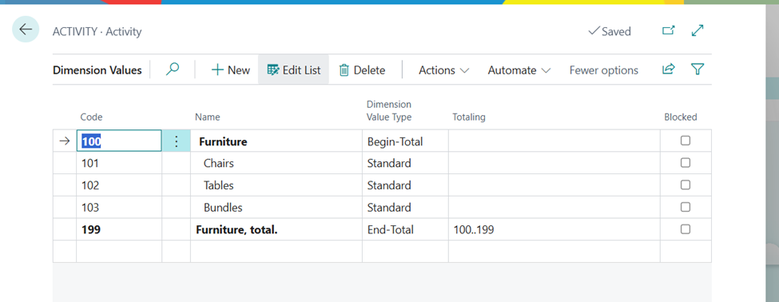
3. Changing Global Dimensions
If you need to change the global dimension, follow these steps:
- Search for General Ledger Setup using the search icon.
- Under the Home tab, click on Change Global Dimension.
This will allow you to change the global dimension value.
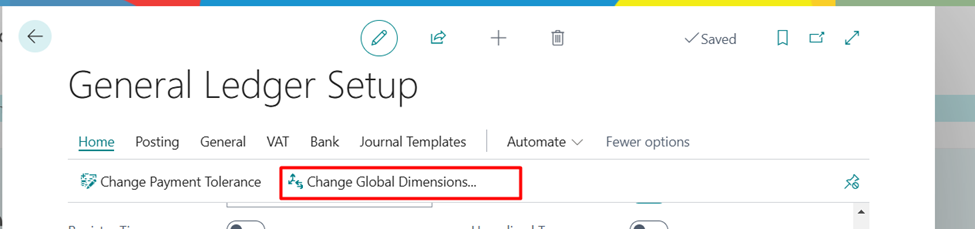
First Change the global dimension value and then to update the dimension there are two options
- Sequential: This is the default option. The change is done in one transaction that reverts all entries to the dimensions they had before the change. This option is recommended if the company contains relatively few posted entries where it will take the shortest time to complete. The process locks multiple tables and blocks other users until it's done. Note that on large databases, the process may not be able to complete in this mode. In that case, use the Parallel option.
- Parallel: The dimension change happens in multiple background sessions and the operation is split into multiple transactions. For large databases or companies with many posted entries because it will take the shortest time to complete the parallel option can be use. the update process won't start if there are more than one active database sessions.
For Sequential directly click on start, and the dimension will updated

For parallel processing, first set the parallel processing to true and run the Prepare action from Parallel tab.
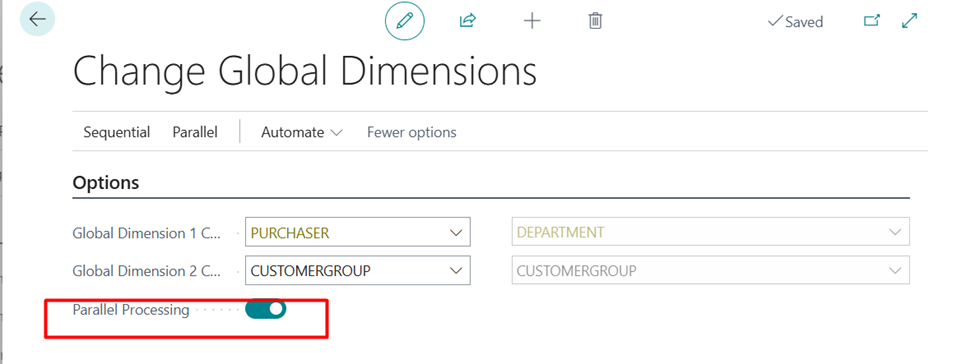
Result:
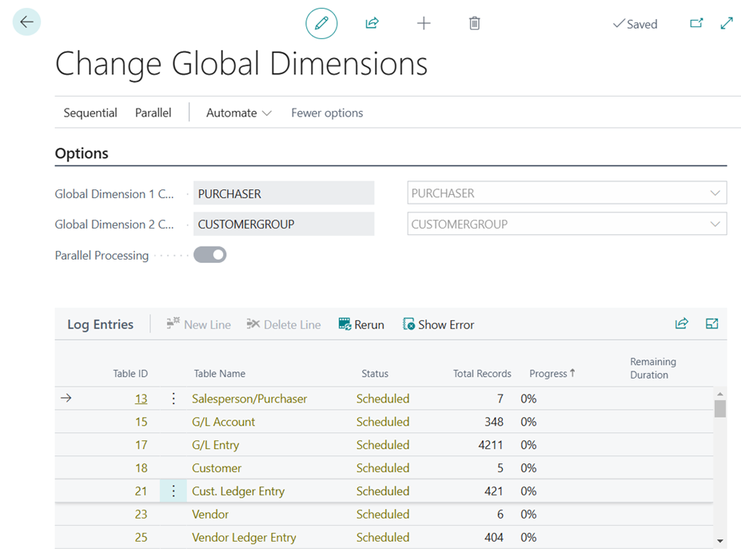
After the progress is completed, refresh the business central and you will find the dimension has been changed
4.Updating Dimension Values for Posted Entries
If you need to correct the dimensions for existing entries:
- Navigate to Home and select Correct Dimensions.
- This will open the Draft Correction page, where you can edit or add new dimensions to the entries.
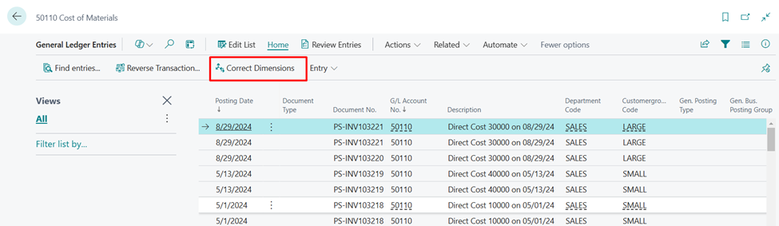
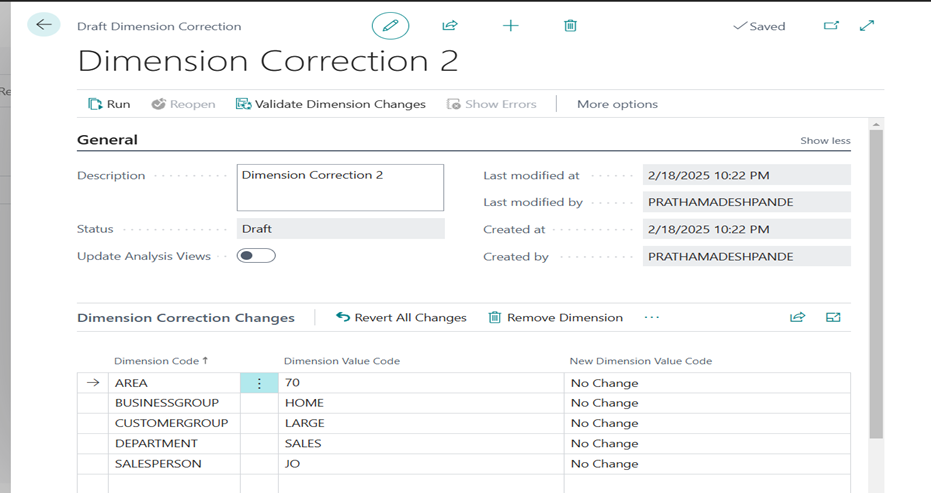
- Once you’ve made the necessary changes, click Run to apply the corrections.
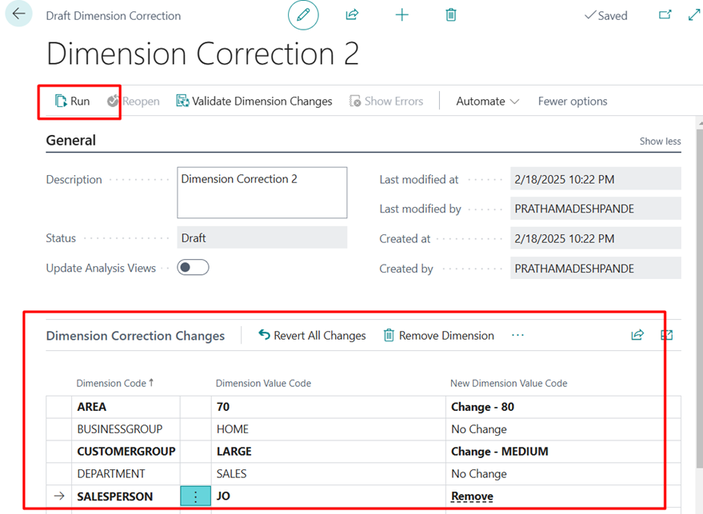
You can either run the correction immediately or schedule it for later.
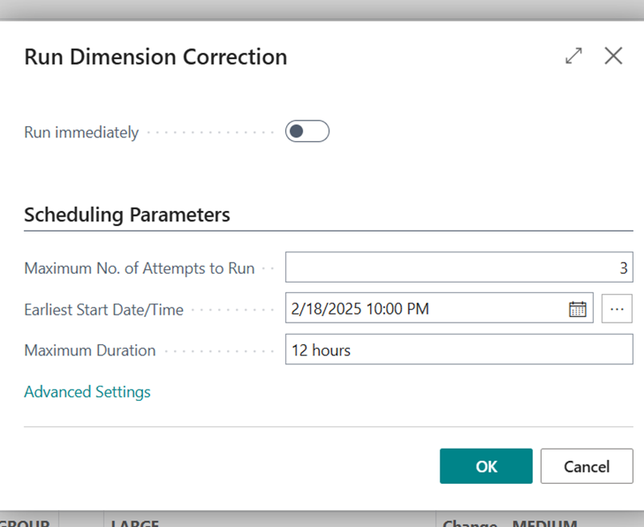
Conclusion:
Dimensions in Business Central is an essential part of maintaining accurate financial records and reporting. By following these steps, you can easily create new dimensions, add values, and change global dimensions, and update dimension on posted entries.
Prathama Deshpande
Prathama Deshpande is a dedicated Business Central Developer working with Forecloud Technologies since 2023. She is one of the key responsible person for Business Central Customization Development and Functional Implementation and Support.
No comments yet. Login to start a new discussion Start a new discussion