Forecloud Technologies Pvt. Ltd. - How to Set Up and Send Workflow Mail Notifications in Microsoft Dynamics 365 Business Central
In this blog, I will share the step-by-step process of setting up and sending workflow mail notifications in Business Central.
Introduction:
In this blog, I will share the step-by-step process of setting up and sending workflow mail notifications in Business Central.
Pre-requisites:
- Business Central Environment
Solution:
Mail Setup
To configure mail notifications for the workflow, you first need to set up a mail account in the environment.
- Search for "Set Up Mail" and click the "Next" button.
- Select "SMTP" as the account type and click "Next."
- Enter the required details: Account Name, Sender Name, Email Address, and apply the Office 365 server settings. Fill in the password and complete the setup process.
- You can view the mail accounts on the "Email Accounts" page.
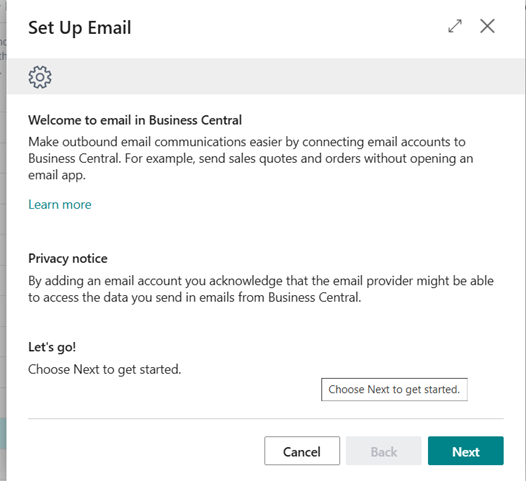
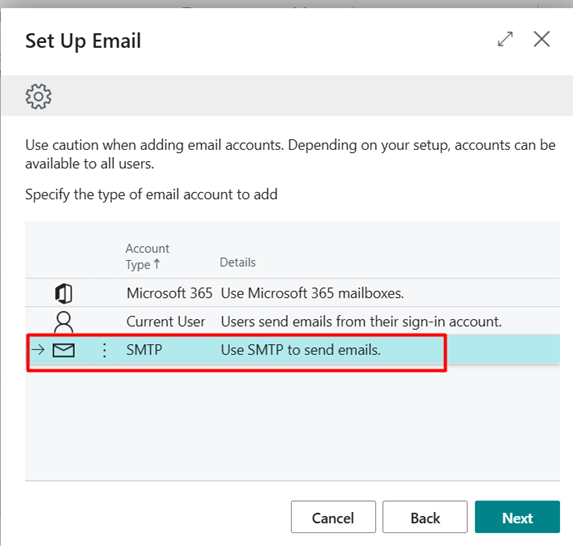
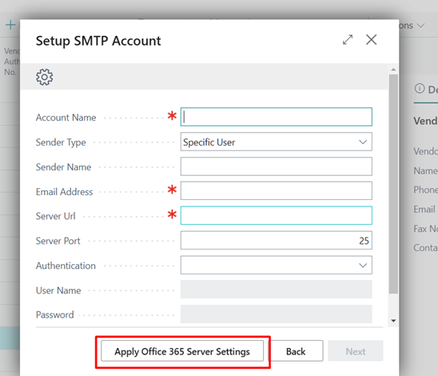
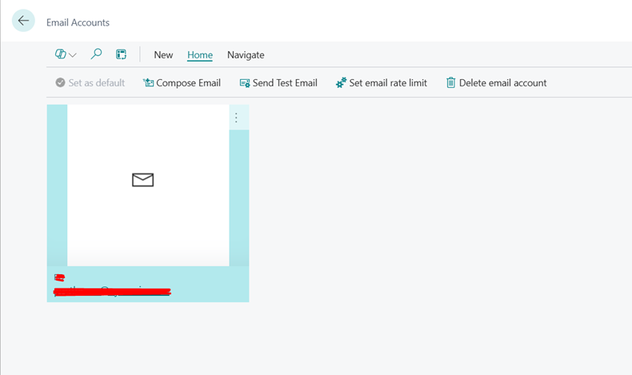
Workflow Notification Setup:
- Search for "Workflow Notification Setup" where you can configure the notification schedule.
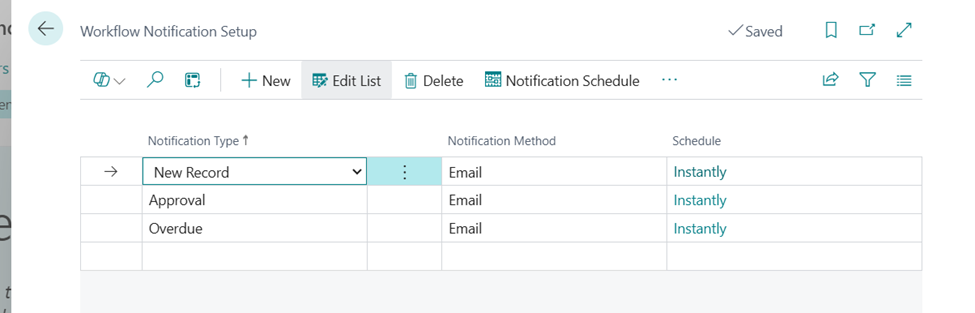
Setup Approval user setup
On below setting, In the approval setup, I have set the purchase amount approval limit to 500 for a one User ID. This means that any entries exceeding the 500 amount will go to the second user for approval which is Admin user , for admin user, unlimited purchase approval set as true which means there is no limit of user for approval. Also, specify email id for the each userid.
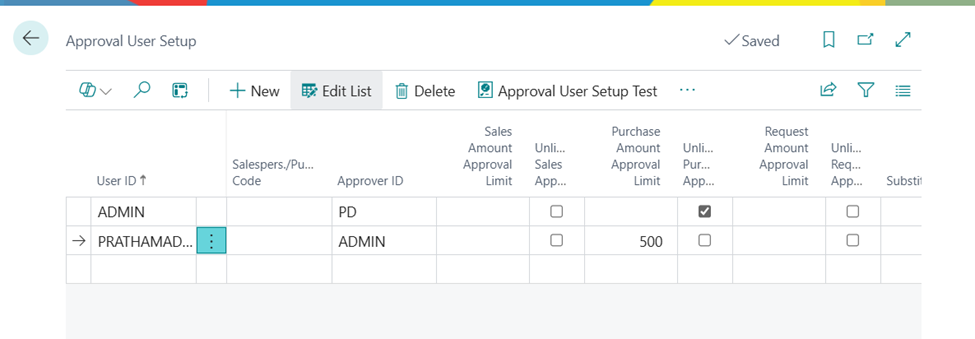
Create a New Custom Workflow,
1. Create a new workflow from a template and select the desired template.
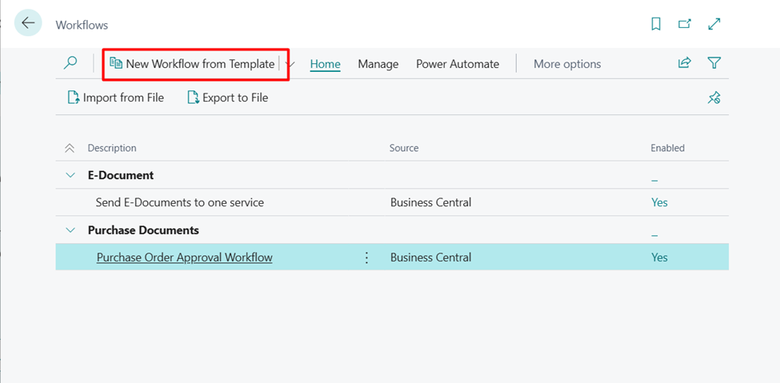
2 .Click on "Add Record Restriction" for the workflow event
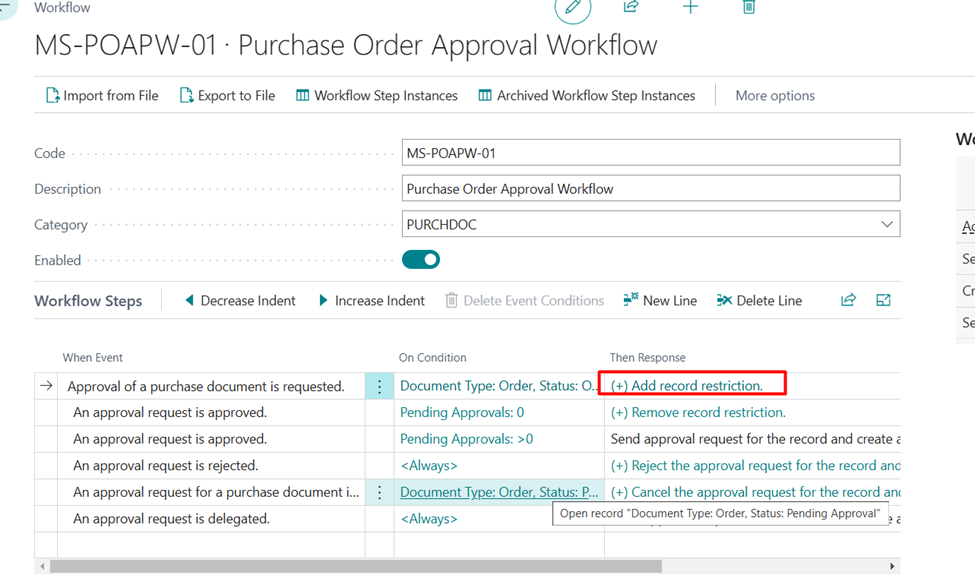
3.For the workflow approval response, choose the approval type as "Approval" and the approval limit type as "Approval Chain.
Approver Chain specifies that approval request entries are created for all the requester's approvers up to and including the first qualified approver
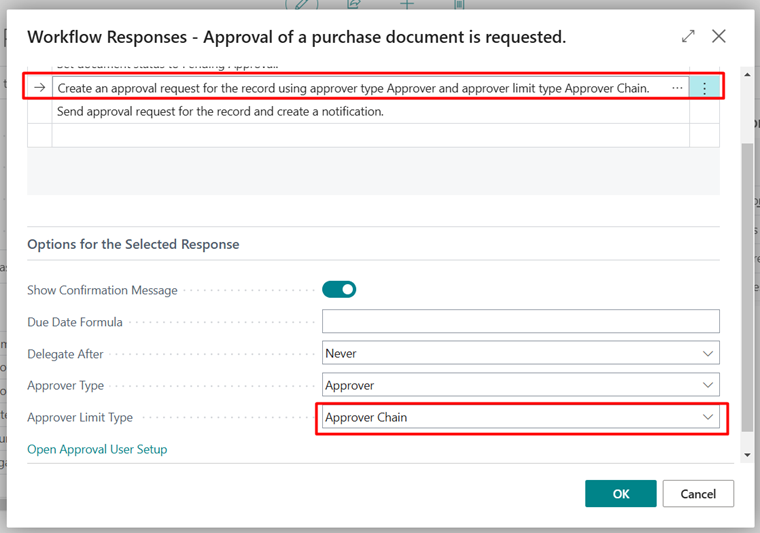
Set the "Notify Sender" value to "True" on mail notifications on workflow response.
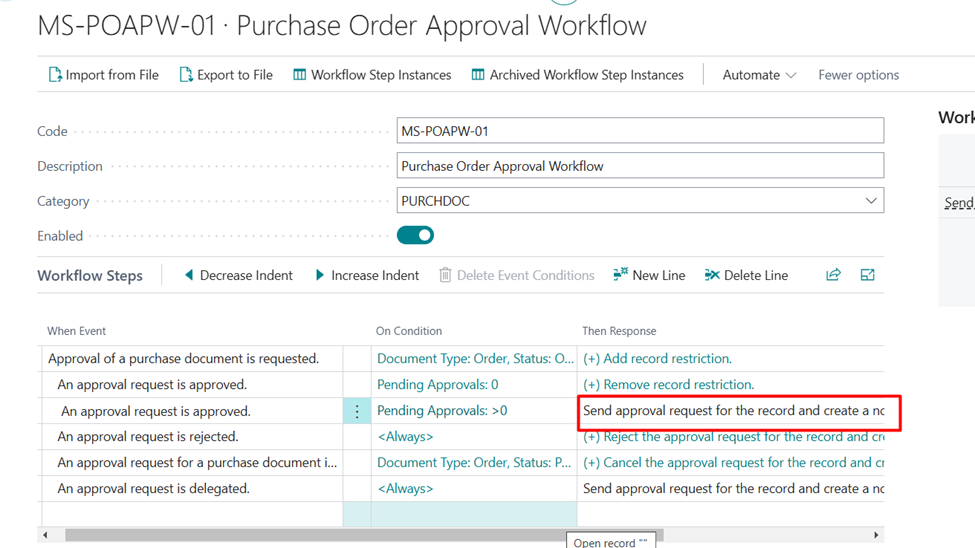
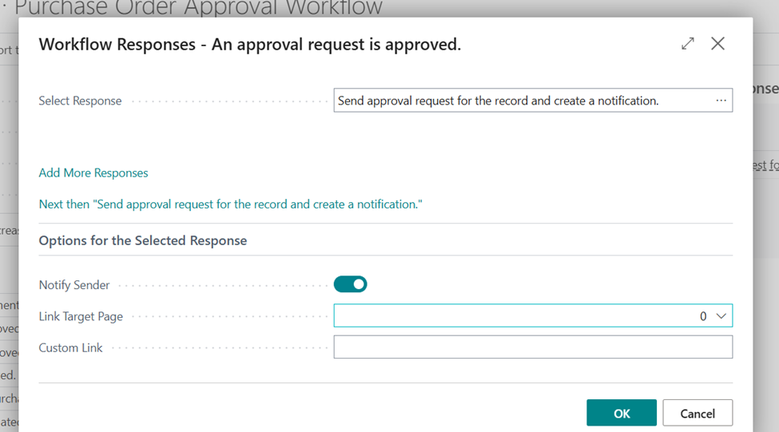
Once the workflow is enabled, approval requests can be sent from the Purchase Order.
1.In the Purchase Order, under the "Request Approval" action, you will find an option to send the approval request to the user.
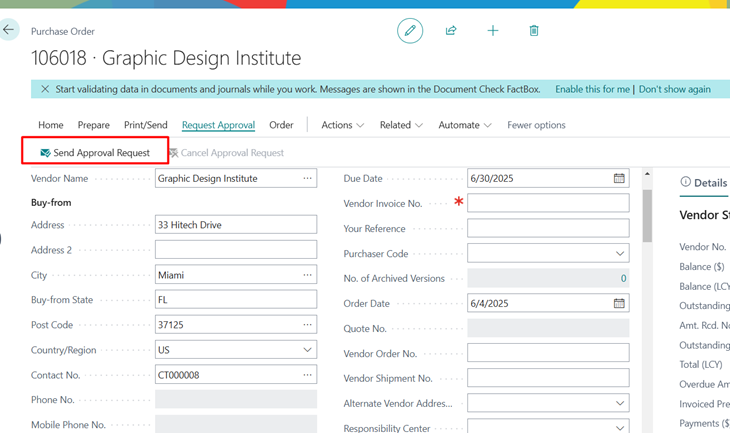
Once the request has been sent, a notification will received to the specified mail ID
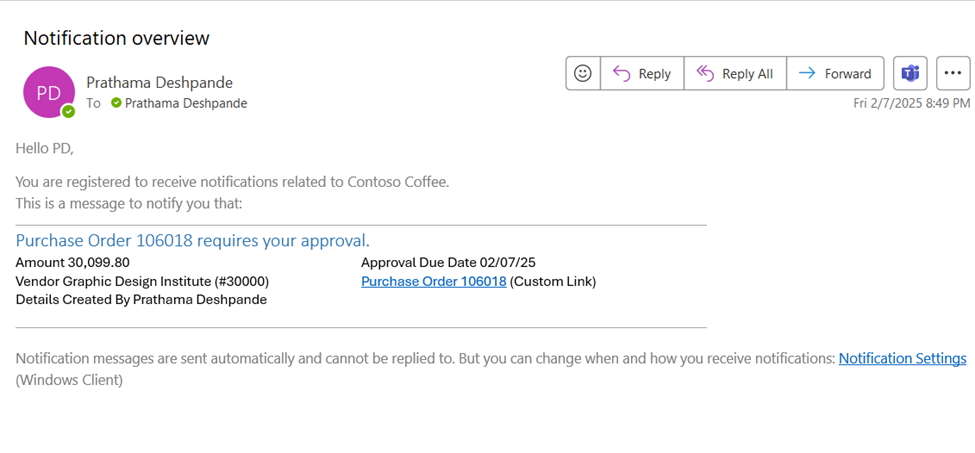
If the approval request is cancelled, the user will receive a notification informing them that the approval request has been cancelled.
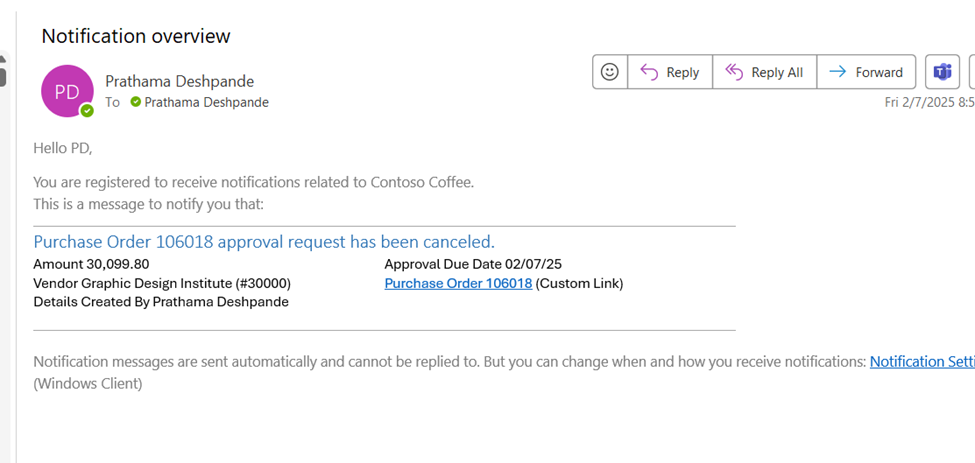
You can verify mail notification entries on the "Sent Notification Entries" page.
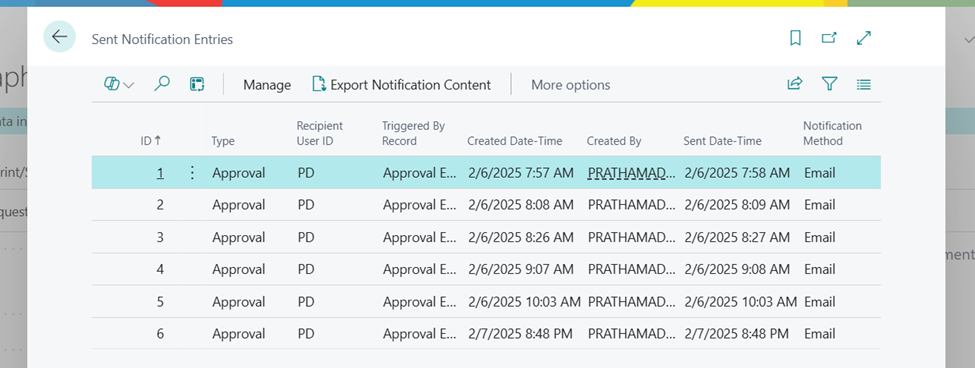
Conclusion
By the above setup, you can send email notifications for approval requests using the workflow configuration and mail notification setup.
Prathama Deshpande
Prathama Deshpande is a dedicated Business Central Developer working with Forecloud Technologies since 2023. She is one of the key responsible person for Business Central Customization Development and Functional Implementation and Support.
No comments yet. Login to start a new discussion Start a new discussion